Illustrator(イラストレーター)で大判ポスターデータを作成する
ポスターデータ作成
手順はIllustrator CS6.0ですが他のバージョンでも大きく変わらないと思います。
記事の最後に簡単作成手順も載せましたので是非ご参考に!
1. 新規ファイル作成
ファイル→新規

プロファイル→「プリント」選択
カラーモード→「CMYK」選択
ラスタライズ効果→「高解像度300ppi」選択
単位→「mm」
幅と高さを設定(注意:下記、「データ作成」参照)
裁ち落とし→全て「3mm」
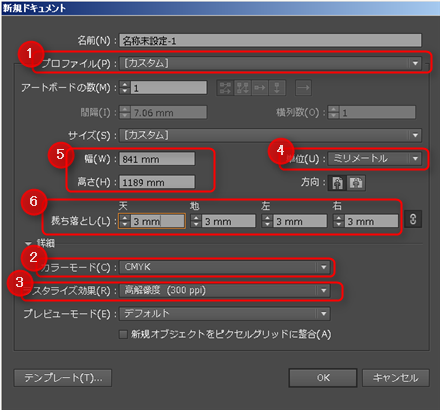
2. データ作成
注意点として、イラストレーターデータで入稿する場合には、ほとんどといって文字のアウトライン化やトリムマーク(トンボ)・裁ち落としの設定が求められる事です。
注文する印刷会社で入稿データについての記載を確認しましょう。例えばはたらく人のネット印刷を見ると、
Illustratorの場合
●フチなし印刷される場合「塗り足し」を作成し、「切れてはいけない文字・図版」は仕上がり位置より3mm以上内側に収めていますか?
●文字は全てアウトライン化されていますか?
●配置画像ファイルは埋め込みしていますか?
●CMYKカラーモード(もしくはグレースケール)になっていますか?
●黒の総インキ量は300%以下になっていますか?
●イラストレーター・フォトショップ等のCMYKカラーで色設定が可能なアプリケーションに関しては、CMYK各色を足した数値が6%以上、できれば10%以上に設定してください。
●文字のサイズが8pt未満の場合、フォントや色の濃度によっては文字がつぶれたり、かすれたりする可能性がございます。
●印刷しないオブジェクトや文字は削除していますか?
●データの重すぎる画像を配置していたり、複雑なパスを使用してデータが重くなっていませんか?
ポイント1:アートボードサイズの設定
新規ファイル作成時に、作成ポスターサイズより一回り大きくアートボードサイズを設定します。
例えばポスターサイズA1(594×841 mm)ならB1(728×1030 mm)サイズでアートボードサイズを設定(「ポスターサイズ+トンボ」のサイズが収まればOKなので幅・高さプラス100mmとかでも問題ないと思います)
ポイント2:ポスターサイズの長方形を描く
長方形ツールを選択しアートボードの上で左クリックすると長方形のサイズを入力する画面がでます。ここに作成したいポスターサイズを入力します。OKを押すと入力サイズの長方形がアートボードに作成されます

ポイント3:トリムマーク(トンボ)の設定
「効果」→「トリムマーク」
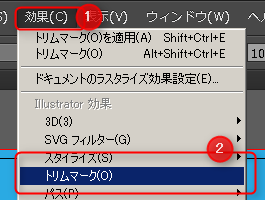
作成した長方形にトリムマーク(トンボ)が設定されます。
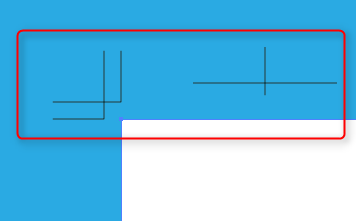
ポイント4:文字のアウトライン化
これはポスターデザインが終わった後に行います。
「選択」→「全てを選択」

「選択」→「全てを選択」
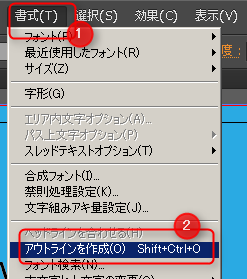
3.保存
ファイル→「別名で保存」→「※.Ai」形式で好きな場所に保存しましょう。4. データ入稿
自宅のプリンターで印刷できない大判サイズのポスターの場合、印刷会社にデータを渡し印刷してもらうのが一般的です。
もっと簡単にイラストレーターデータを入稿する方法
イラストレーターで作成していると、「アウトライン」やら「トンボ」やら「裁ち落とし」やら素人にはわからん専門用語が多数出てくるし、それをきちんと設定していないと入稿できないしってことで色々と難しいです。
そもそも「アートボードの設定サイズ」=「作成したいポスターサイズ(印刷データサイズ)」でないことも???です。
こちらとしては、イラストレーターで最初に設定したサイズで作成して、そのまま入稿ってシンプルな流れを期待していたのだが・・・現実は違います。
ですが、調べてみるともっと簡単方法があることがわかりました。
それはイラストレーターでデザインして、PDFデータで保存する方法です。この方法ですと、「アウトライン」やら「トンボ」やら「裁ち落とし」やらの問題を一気に解決できるのです。
ここで確認は「PDFデータでの入稿はOKなのか?」って事ですが、これはほとんどの印刷会社がOKだと思います。 下記に作成方法を載せておきます。イラストレーター簡単入稿データ作成方法
1. 新規ファイル作成
初期設定は、上記手順とほぼ同じです。 幅と高さには作成ポスターサイズを設定します
2. ポスターデザイン
写真貼ったり、文字書いたりして、ポスターデザインしましょう!!
3.保存
「ファイル」→「別名で保存」
「ファイルの種類」→「Adobe PDF」を選択
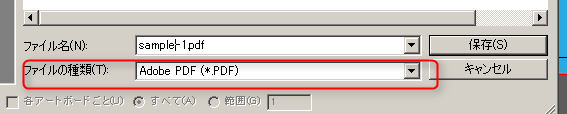
保存ボタンを押すと、「Adobe PDFを保存」の設定ダイアログが表示されます。 「Adobe PDFプリセット」を設定します。
例えば「ポスタークラブ」さんの記載を見ると以下のように書いてあります。
●PDX/X-1a規格での作成をお勧めしております。フォント埋め込み・透明効果の分割・CMYKカラーしか使用出来ないなど、円滑な印刷工程を実現するフォーマットです。
「Adobe PDFプリセット」→「PDF/X-1a:2001」に変更
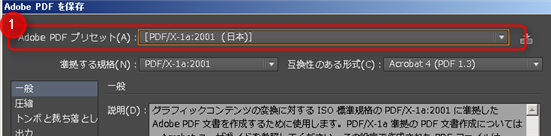
「トンボと裁ち落とし」を選択
「トンボ」→「トンボに」チェック
「裁ち落とし」→「ドキュメントの裁ち落とし設定を使用」にチェック
「保存」ボタンを押すと保存されます。
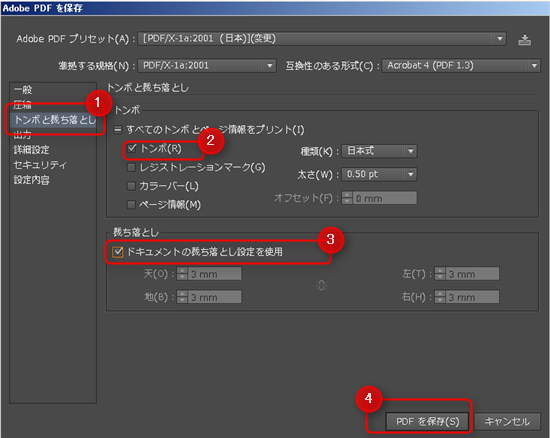
作成されたPDFを開いてみましょう。トンボと裁ち落としが挿入されたポスターデータが作成されていると思います。 こちらの方が、アウトライン化し忘れも防げるし、トンボを気にすることなくデザインできるし便利だと思います。
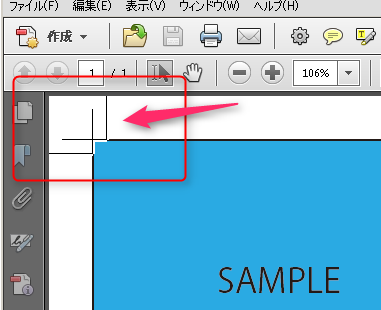
分割印刷で大判ポスターを確認
大判ポスターを自宅のプリンターで確認したい時は、イラストレーターで分割印刷が可能です。
分割印刷設定&確認手順
1. ファイル→「プリント」 を選択
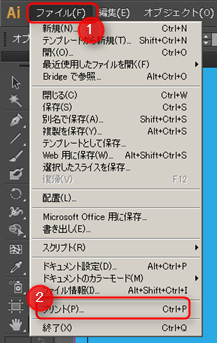
2. 一般/オプション→拡大・縮小→「タイル(用紙サイズ)」または「タイル(プリント可能範囲)」を選択。
重なり→ 「0mm」に設定
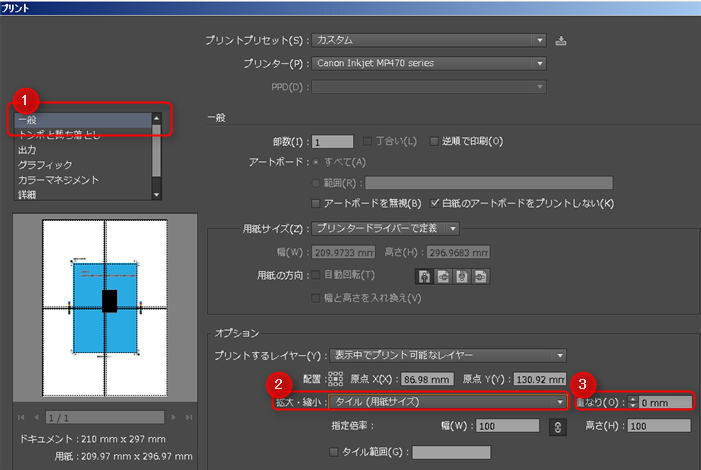
Adobeのホームページに分割印刷の記載がありました。CC(クリエイティブクラウド)のバージョンについてですが参考になります。
>>大きなサイズのドキュメントを複数ページに分けて印刷する方法
