Word(ワード)で大判ポスターデータを作成する
手順はword2010ですが他のバージョンでも大きく変わらないと思います。
ポスターデータ作成
ワードの場合はA0とかA1の大判サイズ指定はできません
1. 新規ファイル作成
ファイル→新規作成→白紙→作成
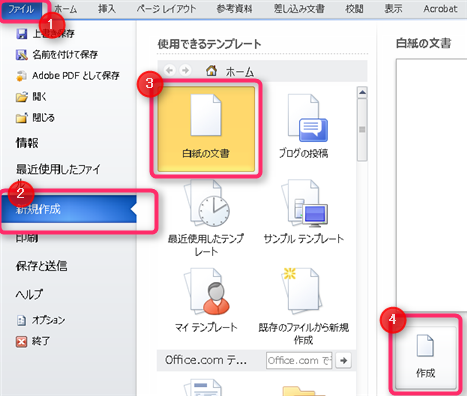
2. サイズ設定
ページレイアウト→サイズ→その他の用紙サイズ
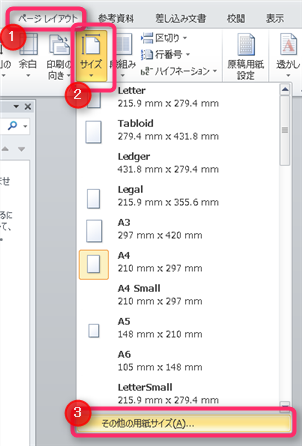
用紙サイズ→「サイズを指定」に変更
幅と高さを希望サイズに設定
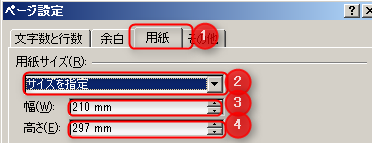
ワードは大判サイズを設定できませんので、作成したいサイズの縮小サイズを設定します。
例えば、A0サイズ(1189 mm×841 mm)のポスターを作成したい場合、1/4サイズの297mm×210mmで作成
3. 余白の設定
ページレイアウト→ 余白→ユーザー設定の余白
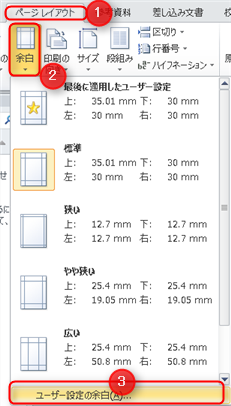
上下左右、及び「とじしろ」の数値をすべて0mmにします。

4.データ作成
写真貼ったり、文字書いたりして、ポスターデザインしましょう!!
5.データ保存
ファイル→「名前を付けて保存」で好きな場所に保存しましょう。
6.データ入稿
自宅のプリンターで印刷できない大判サイズのポスターの場合、印刷会社にデータを渡し印刷してもらうのが一般的です。
注意点として、Wordデータの場合、入稿を受け付けてくれない場合が多くあると思います。
印刷会社の入稿データについての記載を確認しましょう。例えばはたらく人のネット印刷では、Wordで作成したデータでもOKということですね。
WordデータPDF変換方法
ワード 2007 やエクセル 2007 のファイルを PDF 形式に変換するには?
ワード 2010 やエクセル 2010 のファイルを PDF 形式に変換するには?
分割印刷で大判ポスターを確認
大判ポスターを自宅のプリンターで確認したい時は、分割印刷が可能です。
※プリンターによっては設定できない場合もあります
分割印刷設定&確認手順
1. ファイル→印刷
2. プリンター→出力したいプリンターを選択
3. プリンターのプロパティ→ページ設定
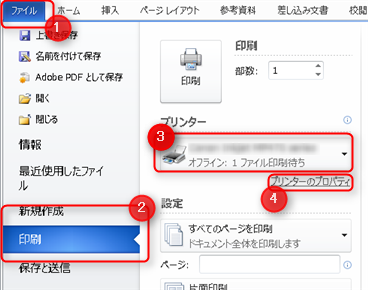
4.「印刷前にプレビューを表示」にチェック
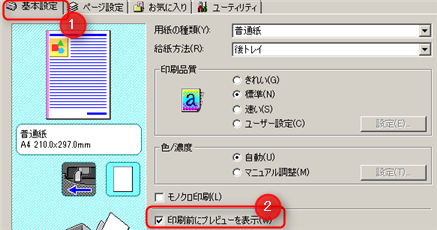
5. ページレイアウトから「ポスター印刷」を選択
※「ポスター印刷」の選択肢がない場合、プリンターがポスター印刷に対応していないため分割印刷できません

6. 印刷
作成データが分割で印刷されますので、張り合わせて出来上がりイメージを確認してみましょう。

