Photoshop(フォトショップ)で大判ポスターデータを作成する
ポスターデータ作成
手順はPhotoshop(フォトショップ) CS6.0ですが他のバージョンでも大きく変わらないと思います。
1. 写真を開く
ファイル→開く→デジカメで撮影した写真を選択します。

2. 画像サイズと解像度を確認
イメージ→ 画像解像度
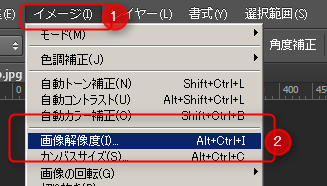
画像解像度の設定ダイアログが表示されます。
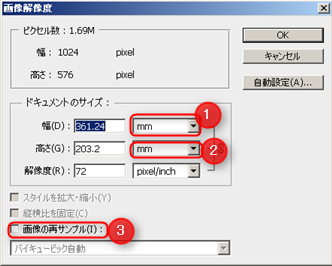
「画像の再サンプル」のチェックを外す。
ドキュメントのサイズ→幅・高さ→「mm」
ここで表示されているデータが写真の元データになります。 作成したいポスターの幅、もしくは高さを入力すると、入力しなかった方の数値と解像度の数値が変わります。
解像度に注目しましょう。この解像度pixelが一定の数値以上ないと綺麗なポスターが作成できません。
印刷会社の入稿注意事項でPhotoShopでのデータ入稿は何pixelまでOKなのかが書いてあります。
例えばはたらく人のネット印刷を見ると以下のように書いてあります。
●離れて見るポスターなど → 150~200dpi。
幅や高さを変更して、解像度が150dpiであれば綺麗なポスターが仕上がるというわけです。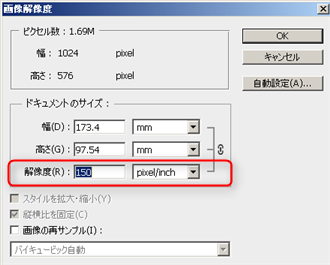
試しに解像度を最低条件の150pixelに変更してみます。すると幅は「173.4mm」高さは「97.54mm」に変化しました。この写真を印刷会社に持ち込む場合は、最大で「173.4mm×97.54mm」のポスターしか作れないことになりますね。
写真を使った大型ポスターを作る場合には、写真データによって作れるサイズが決まってしまうことになりますので、デジカメや一眼レフカメラで写真撮影時に常に最大サイズで撮影するようにしておいた方が良いと思います。
3. トリミングを行う
上記「画像サイズと解像度を確認」で作りたいポスターサイズの条件を満たした場合でも、ポスターサイズにピッタリの写真を用意できる場合は少ないので、トリミングしてポスターサイズに写真を加工します。
イメージ → カンバスサイズ
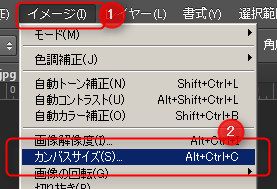
幅・高さ → 作成ポスターサイズに変更
「基準位置」の矢印をクリックしどの位置をカットするか決定します。(右端をトリミングする場合は、右向きの矢印をクリック)
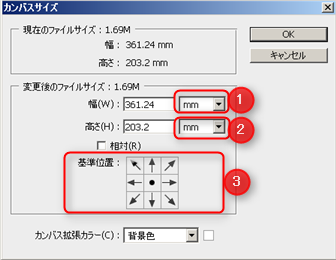
OKボタンを押すと以下の警告が表示されますが無視してかまいません。
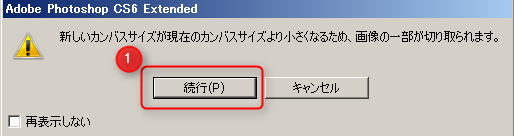
4. データ作成
文字書いたりして、ポスターデザインしましょう!!5. 保存
ファイル→「別名で保存」→PhotoshopEPS(.eps)で好きな場所に保存しましょう。分割印刷で大判ポスターを確認
大判ポスターを自宅のプリンターで確認したい時は、分割印刷が可能です。
※プリンターによっては設定できない場合もあります
分割印刷設定&確認手順
1. ファイル→プリント
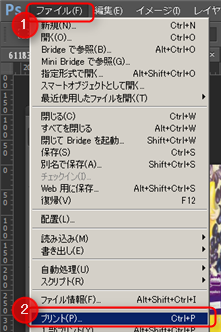
2. Photoshopプリント設定で
プリンター→出力したいプリンターを選択
プリント設定ボタンを押します
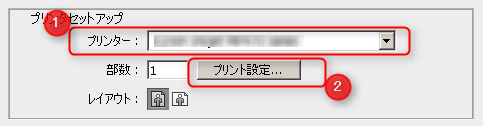
3.「印刷前にプレビューを表示」にチェック
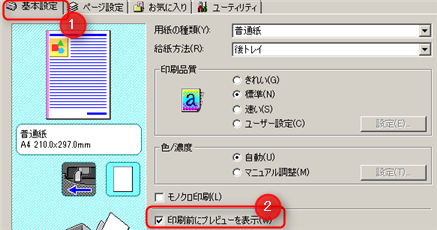
4. ページレイアウトから「ポスター印刷」を選択
※「ポスター印刷」の選択肢がない場合、プリンターがポスター印刷に対応していないため分割印刷できません

5. 印刷
作成データが分割で印刷されますので、張り合わせて出来上がりイメージを確認してみましょう。

